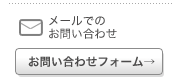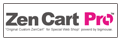サイト全体のレイアウト設定を行います。
左側サイドボックスの横幅
左側に表示されるサイドボックスの横幅を設定します。pxを含めて入力できます。 ・デフォルト = 150px
右側サイドボックスの横幅
右側に表示されるサイドボックスの横幅を設定します。pxを含めて入力できます。 ・Default = 150px
パン屑リストの区切り文字
パン屑リストの区切り文字を設定します。 【注意】空白を含む場合は を使用することができます。 ・デフォルト =  :: 
パン屑リストの設定
パン屑リストのリンクを有効にしますか?0= OFF1= ON
ベストセラー - 桁数合わせ文字
桁数を合わせるために挿入する文字を設定します。デフォルト =  (空白)
※項目はありますが、実際には機能しておりません。(2008-05-01 現在)"
ベストセラー - 表示文字数
ベストセラーのサイドボックスで表示する商品名の長さを設定します。デフォルト = 35
ベストセラー - 表示文字数を超えた場合に「...」を表示
商品名が途中で切れた場合に「...」を表示します。デフォルト = true
カテゴリボックス - 特価商品のリンク表示
カテゴリボックスに特価商品のリンクを表示します。
カテゴリボックス - 新着商品のリンク表示
カテゴリボックスに新着商品へのリンクを表示します。
ショッピングカートボックスの表示
ショッピングカートの表示を設定します。 ・0= 常に表示 ・1= 商品が入っているときだけ表示 ・2= 商品が入っているときに表示するが、ショッピングカートページでは表示しない
カテゴリボックス - おすすめ商品へのリンクを表示
カテゴリボックスにおすすめ商品へのリンクを表示しますか?
カテゴリボックス - 全商品リストへのリンクを表示
カテゴリボックスに全商品リストへのリンクを表示しますか?
左側カラムの表示
左側カラムを表示しますか? (ページをオーバーライドするものがない場合) ・0= 常に非表示 1= オーバーライドがなければ表示
右側カラムの表示
右側カラムを表示しますか? (ページをオーバーライドするものがない場合) ・0= 常に非表示 ・1= オーバーライドがなければ表示
左側カラムの横幅
左側カラムの横幅を設定します。pxを含めて指定可能。 デフォルト = 150px
右側カラムの横幅
右側カラムの横幅を設定します。pxを含めて指定可能。 デフォルト = 150px
カテゴリボックス - カテゴリ名・リンク間の区切り
カテゴリ名とリンク(「おすすめ商品」など)の間にセパレータ(区切り)を表示しますか? ・0= off ・1= on
カテゴリボックス - カテゴリの区切り - カテゴリ名・商品数
カテゴリ名と(カテゴリ内の)商品数の間のセパレータ(区切り)は何にしますか? デフォルト = ->
カテゴリボックス - カテゴリの区切り - カテゴリ名とサブカテゴリ名の間
カテゴリ名・サブカテゴリ名の間のセパレータ(区切り)は何にしますか? デフォルト = |_ 
カテゴリボックス - カテゴリ内商品数の接頭辞(Prefix)
カテゴリ内の商品数表示の接頭辞(Prefix)は? ・デフォルト= (
カテゴリボックス - カテゴリ内商品数の接尾辞(Suffix)
カテゴリ内の商品数表示の接尾辞(Suffix)は? ・デフォルト= )
カテゴリボックス - カテゴリ・サブカテゴリボックス - カテゴリのインデント
サブカテゴリをインデント(字下げ)表示する際の文字・記号は? ・デフォルト =
カテゴリボックス - 商品登録0のカテゴリ - 表示・非表示
商品数が0のカテゴリを表示しますか? ・0 = off ・1 = on
カテゴリボックスのスプリット(分割)表示
商品タイプによってカテゴリボックスをスプリット(分割)表示するかどうかを設定します。
ショッピングカート - 合計を表示
ショッピングカートページでは、カート内にある商品の「合計点数: -- 重量: - kg 金額: -- 円」などがプレビュー表示されます。表示する内容をここで設定する事が出来ます。
数量や合計重量合計額をショッピングカートの上に表示しますか?・0= off・1= on: 商品の数量、重量合計・2= on: 商品の数量、重量合計(0のときには非表示)・3= on: 商品の数量合計
顧客への挨拶 - トップページに表示
顧客への歓迎メッセージを常にトップページに表示しますか?0= off1= on
ONの場合、デフォルトでは、「ゲストさん、いらっしゃいませ。ログインしますか?」などの文字列が表示されます。
メインページ - カテゴリをトップページで表示
特定のカテゴリをトップページに表示しますか?・0= off・1= on 特定のカテゴリをトップページに指定することも可能です。 表示するデフォルトカテゴリは、次項で設定します。
メインページ - トップページで表示するカテゴリ
トップページで表示させるカテゴリを設定します。・0= トップレベル(親)カテゴリのみをリスト表示 ・カテゴリIDを入力することで、特定のカテゴリもしくはサブカテゴリを開く事も出来ます。 【例】3_10 (カテゴリID:3、サブカテゴリID:10)
カテゴリサイドボックス - サブカテゴリを展開表示する
カテゴリとサブカテゴリは常に表示しますか?0= OFF 親カテゴリのみ1= ON カテゴリ・サブカテゴリは選択されたら常に表示
バナー表示グループ - ヘッダポジション1
どのバナーグループをヘッダポジション1に使用しますか? 使わない場合は未記入にします。 バナー表示グループは1つ(1バナーグループ)または複数(マルチバナーグループ)にすることもできます。マルチバナーグループを表示するためにはグループ名をコロン(:)で区切って入力します。 例:Wide-Banners:SideBox-Banners
バナー表示グループ - ヘッダポジション2
どのバナーグループをヘッダポジション2に使用しますか? 使わない場合は未記入にします。 バナー表示グループは1つ(1バナーグループ)または複数(マルチバナーグループ)にすることもできます。マルチバナーグループを表示するためにはグループ名をコロン(:)で区切って入力します。 例:Wide-Banners:SideBox-Banners
バナー表示グループ - ヘッダポジション3
どのバナーグループをヘッダポジション3に使用しますか? 使わない場合は未記入にします。 バナー表示グループは1つ(1バナーグループ)または複数(マルチバナーグループ)にすることもできます。マルチバナーグループを表示するためにはグループ名をコロン(:)で区切って入力します。 例:Wide-Banners:SideBox-Banners
バナー表示グループ - フッタポジション1
どのバナーグループをフッタポジション1に使用しますか? 使わない場合は未記入にします。 バナー表示グループは1つ(1バナーグループ)または複数(マルチバナーグループ)にすることもできます。マルチバナーグループを表示するためにはグループ名をコロン(:)で区切って入力します。 例:Wide-Banners:SideBox-Banners
バナー表示グループ - フッタポジション2
どのバナーグループをフッタポジション2に使用しますか? 使わない場合は未記入にします。 バナー表示グループは1つ(1バナーグループ)または複数(マルチバナーグループ)にすることもできます。マルチバナーグループを表示するためにはグループ名をコロン(:)で区切って入力します。 例:Wide-Banners:SideBox-Banners
バナー表示グループ - フッタポジション3
どのバナーグループをフッタポジション3に使用しますか? 使わない場合は未記入にします。 バナー表示グループは1つ(1バナーグループ)または複数(マルチバナーグループ)にすることもできます。マルチバナーグループを表示するためにはグループ名をコロン(:)で区切って入力します。 例:Wide-Banners:SideBox-Banners
バナー表示グループ - サイドボックス内バナーボックス
どのバナーグループをサイドボックス内バナーボックス2に使用しますか? 使わない場合は未記入にします。 デフォルトのグループはSideBox-Bannersです。 バナー表示グループは1つ(1バナーグループ)または複数(マルチバナーグループ)にすることもできます。マルチバナーグループを表示するためにはグループ名をコロン(:)で区切って入力します。 例:Wide-Banners:SideBox-Banners
バナー表示グループ - サイドボックス内バナーボックス2
どのバナーグループをサイドボックス内バナーボックス2に使用しますか? 使わない場合は未記入にします。 デフォルトのグループはSideBox-Bannersです。 バナー表示グループは1つ(1バナーグループ)または複数(マルチバナーグループ)にすることもできます。マルチバナーグループを表示するためにはグループ名をコロン(:)で区切って入力します。 例:Wide-Banners:SideBox-Banners
バナー表示グループ - サイドボックス内バナーボックス全て
サイドボックス内バナーボックス全て(Banner All sidebox)で表示するバナー表示グループは、1つです。デフォルトのグループはBannersAllです。どのバナーグループをサイドボックスのbanner_box_allに表示しますか?表示しない場合は空欄にしてください。
フッタ - IPアドレスの表示・非表示
顧客のIPアドレスをフッタに表示しますか? ・0= off ・1= on
管理画面 - 「数量割引」リストの追加レベル数
数量割引の割引レベルの追加数を指定します。一つの割引レベルに一つの割引設定を行うことができます。
商品情報ページ - 「数量割引」一行あたりの表示数
商品情報ページで表示する数量割引設定の一行あたり表示数を指定します。割引設定数(割引レベル数)が一行あたりの表示数を超えた場合は、複数行で表示されます。
管理画面 - カテゴリ/商品のソート順
管理画面の「カテゴリ・商品の管理」画面でのデフォルトになる並び順を設定します。0= カテゴリ/商品 ソート順/名前1= カテゴリ/商品 名前2= 商品モデル3= 商品数量+, 商品名4= 商品数量-, 商品名5= 商品価格+, 商品名6= 商品価格+, 商品名
管理画面 - 商品リストからのオプション編集機能表示
オプション名/オプション値の追加・コピー・削除の機能についてのグローバルな設定を行います。0= 機能を隠す1= 機能を表示する
カテゴリ - タブメニュー
カテゴリ - タブをオンにするとショップ画面のヘッダ部分にカテゴリが表示されます。さまざまな応用ができるでしょう。0= カテゴリのタブを隠す1= カテゴリのタブを表示
サイトマップ - Myページの表示
Myページのリンクをサイトマップに表示しますか?注意:サーチエンジンのクローラーがこのページをインデックスしようとしてログインページに誘導されてしまう可能性があり、お勧めしません。デフォルト:false (表示しない)
1商品だけのカテゴリの表示をスキップ
商品が1つだけのカテゴリの表示をスキップしますか?このオプションがTrueの場合、ユーザーが商品が1つだけのカテゴリをクリックすると、Zen Cartは直接商品ページを表示するようになります。デフォルト:True
ログイン画面とアカウント作成画面を分ける
ログインページと別ページでアカウント作成画面を表示しますか? True - ログインページに「アカウント作成」へのリンクを表示 False - ログイン画面内にアカウント作成項目を表示
CSSボタン
CSS画像(gif/jpg)の代わりにボタンを表示しますか?ONにした場合、ボタンのスタイルはスタイルシートで定義してください。