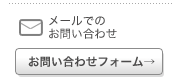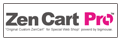【はじめに】
"Zen Cart Pro" には、インストーラーがついており、表示される内容に従って画面を進めていけば、インストーラーが "Zen Cart Pro" の動作に必要な環境を自動でチェックし、設定の必要な項目が解説されます。表示された指示に従って行けば、PHP の知識のない方でも基本的な設定が完了した状態でショップをたちあげる事が出来るでしょう。
※ "Zen Cart Pro" は、MySQLデータベースを利用しておりますので、セットアップの際は前もって利用可能なMySQLデータベースに接続するための、データベース名、ユーザー名、パスワードを準備しておく必要があります。
※ FTPでのファイルアップロードやファイルのパミッションが変更できる程度のHTMLの知識は必要でしょう。
おそらくほとんどの方は、インストールガイドを読まなくてもインストールしていただく事ができると思いますが、トラブル防止のため、以下のインストールガイドと共に「セキュリティについて」の内容をご確認いただけるようお願いいたします。
ここで記述されいている内容は、Zen Cart Pro のパッケージに含まれている「インストールガイド」と同じ内容です。
注意:![]()
"ZencartPro" は、これまでに日本語化されたv1.3.0.x までのZenCart からのアップグレードはできません。
ZenCart1.3.8a(日本語版)からのアップグレードについては、サポートFAQ「1.3.8a からのアップグレード」の項目をご覧ください。
【Zencart Pro の基本動作環境】
Zen Cart Pro 最低動作環境
* PHP 4.3.2 以上 (ver.2.1 にて PHP5.3に対応)
* Apache 1.3.x 以上
* MySQL 4.1.3 以上
* Register Globals = off
* PHP Safe_Mode = off (推奨)
Zen Cart Pro 推奨動作環境
* PHP 4.4.x 以上 (PHP5でも動作いたします ※ver.2.1以降5.3に対応)
* Apache 1.3.x もしくは 2.x
* MySQL 4.1.3 以上、及び 5.0.x(出来る限り MySQL に対してメモリーの割り当てを与える)
MySQL4.0 以前のバージョンではUTF-8の文字コードの組み合わせにより、
検索等が正しく動作しない現象が確認されています。
* Register Globals = off
* PHP Safe_Mode = off
【基本事項の確認】
1. ドメインを持っており、レンタルサーバー・もしくは専用サーバーで運用が可能ですか?
もしお持ちでないならホティングサービスをお選びいただき、独自ドメインの契約を行ってください。
弊社(ビッグマウス)でもドメイン取得代行とホスティングサービスを準備しております。ご相談ください。
2. ご利用のホスティングサービスにおいて、MySQL のデータベースは利用可能でしょうか?
データベースを追加する権限があり、phpMyAdmin などのツールの利用ができると便利です。
【インストール作業】
1. ファイルをサーバーにアップロード
ZenCartPro のファイルを解凍し、FTP(FTPS)ソフトウェアを使って、/docs 以外の全ファイルを Webサーバ内のショップを公開したいディレクトリにアップロードしてください。
※ この際に、/docs (Zencart に関する各種文書類)や、インストールガイドなどの動作に関係のないテキスト類はサーバー上にアップしないようにすることをお勧めします。
もしファイル送信の方法や、アップロード先のディレクトリがわからない場合は、ホスティングサービス契約者にお問い合わせください。
2. パミッションの設定
以下のディレクトリのパーミッションを 「777 ( read/write/execute )」に設定します。
/cache
/media
/pub
/images ※
/imagecache (※ ver.2.x スマートフォン対応以降)
/includes/languages/japanese/html_includes
/includes/languages/mobile/html_includes (※携帯対応版のみ)
/includes/languages/japanese/html_includes (※英語を利用するなら)/admin/backups
/admin/postal
/admin/images/graphs
※注意:"/images" ディレクトリについては、以下の含まれている全てのサブディレクトリ、またその中のサブディレクトリまで「777」に変更してください。
デモ商品を利用する場合は、リサイズ画像保存ディレクトリ内にサブディレクトリがありますので、これらのサブディレクトリのパミッションも同様に設定してください。
( /large 、/medium 、/mblg 、/mbsm など )
定番ページの編集を後で行えるようにするため、利用する言語のディレクトリにある以下のファイルのパミッションに書き込み権限を与えてください。
/includes/languages/利用する言語名/html_includes/
ディレクトリ以下のすべてのファイルのパミッションを 666などに設定します。
ver.2.x 以降のスマートフォン対応版の場合は、合わせて
/includes/languages/japanese/html_includes/iphone/
ディレクトリ以下のファイルのパミッションを 666などに設定します。
以下の設定ファイルのパーミッションを「777 ( read/write/execute ) もしくは666など」に設定します。
/includes/configure.php
/admin/includes/configure.php
その他のフォルダとファイルに関しては、755 と 644 に設定します。
(ご利用中のサーバーの設定に依存しますが、大抵の場合、アップロードしたままで大丈夫です)
3. インストーラーを起動する
アップしたZencart のディレクトリにブラウザでアクセスします。
インストール画面が表示されますので、ライセンスをお読みいただき同意の上、表示された指示に従いインストールを進めてください。
インストーラーを直接起動するには http://www.mydomain.com/zc_install のようにアップロードした zc_install ファイルに直接アクセスしてください。
もし、この時に画面が表示されずにファイル名とディレクトリの一覧が表示さるようであれば、ホスティング会社に 「PHP ファイルを自動的に起動する設定にするにはどうしたらよいか」おたずねください。
4. システム検査の内容を確認する
画面を進めていくと、ご利用のサーバーが ZenCartPro を動作させるために正しく設定されているかの調査結果が表示されます。
赤いマークや "X" 印のものは設定が必須です。
注意:もしエラーメッセージが表示されたら、上述のプロセスについて作業の漏れがないかチェックしてください。
エラーメッセージには、詳細情報...からヘルプが参照できます。
オレンジか黄色の "caution" は、セットアップに対する警告です。対応しなくてもインストールできますが、内容を確認しておいてください。
警告された情報に基づいてパミッションなどを再設定したら、再調査ボタンをクリックして問題が解決できているか確認してください。
※ 「CURL が PHP にコンパイルされていません。-」という警告については、配送モジュールや支払モジュールでcURLの使用が求められているモジュールを利用しな場合は、必ずしも必要ありません。
警告が出ていても、そのままインストールを進めることができます。
"システム検査" に問題がなければ OK です。(全てがグリーンになるのが理想です)「インストール」をクリックして次に進んでください。
6. データベース設定
次の画面では、MySQL データベースのユーザー名、パスワードなどの情報を設定します。
各項目の内容は、「詳細情報...」リンクから表示されるヘルプをご参照ください。
現在「データベースタイプ」は MySQL の固定です。
そのほかの情報は、ホスティングサービスからのサーバー情報に記載されているはずです。
すでにデータベースが準備されている場合や追加できない場合もありますが、データベースの追加が可能であれば ZencartPro 用に新規で作成しておいてください。
(データベースの追加方法はホスティング業者様におたずねください)
「データベースの任意設定」は通常変更する必要はありませんが、一つのデータベースで他のプログラムと一緒に利用しなければならない場合などは、プリフィックスを利用してインストールします。
※ セキュリティ上の理由から、データベースのセッションをストアしておくことをお薦めします。
「データベース設定を保存 」ボタンをクリックするとデータベースのインストールが始まります。
※ インストールすると指定されたデータベースはすべて上書きされます。
7. システム設定
インストーラーがサーバー情報を取得し、必要な情報が記入された状態でシステム設定画面が表示されます。
各項目は変更する必要はないでしょう。
ショップでSSLを使用するかどうかの設定をする項目があります。
SSLを使用する場合はオンにする必要がありますが、SSL証明書を取得していない場合はこの機能をオンにしないでください。
ZencartPro では、セキュリティ保護のため共有SSLでの利用はできない設定になっています。どうしても(セキュリティが下がっても)共有SSLを利用したい場合は、別途サポートサイトをご覧ください。
※ 携帯でのサイト運営をご計画の場合は、SSL証明書が携帯に対応している必要があります。
VeriSign社のSSL証明書であれば間違いはありません。 弊社(ビッグマウス)でもSSL証明書の取得代行をしておりますので、ご相談ください。
「システム設定の変更を保存」をクリックして次の画面に進みます。
8. phpBB の設定
次に、phpBB のパスについての情報が求められます。
もしphpBB (掲示板ソフトウェア)を既にインストール済みであれば、パス情報を設定することで、ZenCartPro とのデータ連携・同期をすることができます。
利用していなければ何も入力する必要はありません。
「phpBBの設定を保存」をクリックして進みます。
9. 店舗設定
「店舗名」などの店舗の基本的な設定項目の入力が求められます。
利用方法に応じて項目に入力してください。この情報は後で管理画面から変更する事が可能です。
デモ商品のインストールをしたい場合には、店舗デモの項目で「はい(yes)」を選択してください。
「店舗設定保存」をクリックすると最後の設定画面です。
10. 管理者アカウント設定
ショップの管理画面を利用するための「管理者ログイン名」「パスワード」「管理者メールアドレス」などの情報を設定する画面が表示されます。
ログイン名・パスワードの大文字・小文字に注意しながら、正確に行ってください。
メールアドレスは、後でパスワードを忘れた場合に利用されます。
「管理者設定を保存」をクリックすれば、インストール作業は完了です!
設定完了画面の下部にあるリンクより、管理画面とショップ画面の表示をチェックしてみてください。
11. インストール作業の後始末
インストール後にショップ側画面にアクセスすると、configure.php ファイルと /zc_install ディレクトリについての警告が表示されているはずです。
■基本設定ファイル( configure.php )のパーミッションを、chmod 644 (サーバーによっては444)に変更して、この基本設定ファイルが上書きされないようにください。
/includes/configure.php
念のため、このファイルはPC にダウンロードして保存しておくとよいでしょう。
■/zc_install ディレクトリに以後アクセス出来ないようこのディレクトリを削除するか、絶対に他人に推察できない名前に変更します。
やっとインストールしたZenCartPro ですが、デフォルト状態ではZencart の事を知っている人間なら、/admin が管理画面の入り口だとすぐにわかってしまいます。
よりセキュリティをアップするため、以下の作業をお勧めします。
■管理用ディレクトリ名を自分だけがわかるものに変更する。
インストール直後はZenCartProインストールディレクトリにある /admin が管理用のディレクトリ名です。
これを FTPソフト等を利用して他人に分かりにくい名前(例: shop_kanri ) に変更してください。
次に、/admin/includes/configure.php の中に記述されているパスの /admin の部分を新しい名前に変更します。
例)/admin のディレクトリ名を /shop_admin にリネームした場合
define('DIR_WS_ADMIN', '/admin/');
→ define('DIR_WS_ADMIN', '/shop_kanri/');define('DIR_WS_HTTPS_ADMIN', '/admin/');
→ define('DIR_WS_HTTPS_ADMIN', '/shop_kanri/');define('DIR_FS_ADMIN', '/home/acountname/public_html/admin/');
→ define('DIR_FS_ADMIN', '/home/acountname/public_html/shop_kanri/');
のように、対応するパスを修正します。
※ 作業が完了したら、このファイルもパーミッションを 644 (もしくは444)に変更してください。
すでに444などに設定されている場合、FTPでは上書きできなくなっていますので、一旦パミッションを777などに変更して上書き後、再度戻してください。
今後は、変更した名前のディレクトリにアクセスして管理画面を表示させるようになります。
さらに詳細な手順は、サポートFAQの 「管理ディレクトリ名の変更」 ページをご参照ください。
以上ですべての作業が完了です!
管理画面にログインして、上部のメニューの右にある「Go Default Mode」リンクをクリックしてショップ設定画面を開き、必要な設定を行ってください。
詳しくは、ヘルプサイトの初期設定や運営マニュアルをご参照ください。
※ ここではインストールに関する最低限のセキュリティについてしか解説しておりません。
より安心できるサイトの運営を行うために、ヘルプサイトのセキュリティについての項目をお読みいただくことをお勧めします。